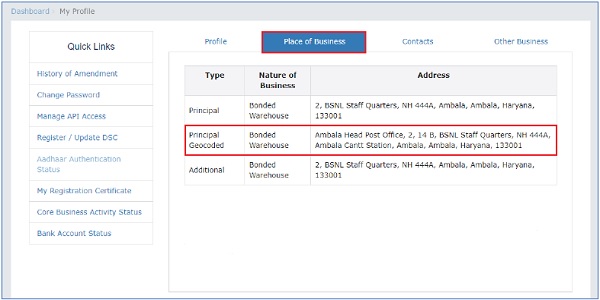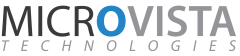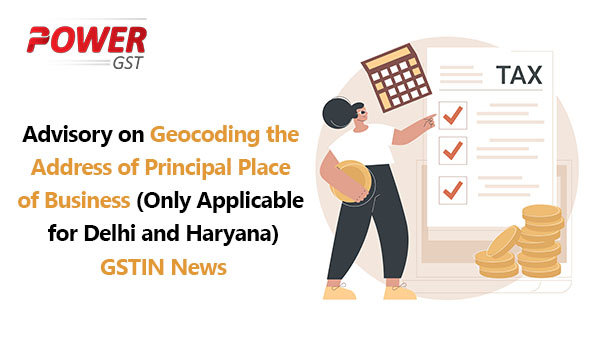FAQs – Geocoding the Address of Principal Place of Business for Existing Regular Taxpayers (Only Applicable for Delhi and Haryana)
Q.1 For which class of taxpayers is the functionality of Geocoding Principal Place of Business available?
Ans. The Geocoding of Principal Place of Business process is applicable for Normal Taxpayer/ Composition/ Casual Taxable Person/ Input Service Distributor (ISD)/ SEZ Developer/ SEZ Unit.
This facility is currently provided for Delhi and Haryana taxpayers only, and it will gradually be extended to the taxpayers from other States and UTs.
Q.2 While filing Registration Application, I had furnished the address of my Principal Place of Business. Why do I need to geocode my Principal Place of Business now?
Ans. The facility to Geocode address of Principal Place of Business has been introduced for the taxpayers so that they can map geographic coordinates (latitude & longitude) of their address of Principal Place of Business on maps. This will ensure that the correct geocoded address is added to the system.
Q.3 Is it mandatory for taxpayers to Geocode their principal place of business?
Ans. No, it is not mandatory for taxpayers to geocode their address.
Q.4 How to Geocode address of Principal Place of Business?
Ans. After logging in, a message is displayed to all eligible taxpayers. Click on Continue to Geocode your Principal Place of Business. Alternatively, navigate to Services > Registration > Geocoding Principal Place of Business to Geocode your Principal Place of Business.
Q.5 My registration has been cancelled. Can I still Geocode address of my Principal Place of Business?
Ans. Yes, Geocoding Principal Place of Business is available to all eligible taxpayers, including Active, Cancelled and Suspended users.
Q.6 I am a user registered through MCA portal; how can I Geocode address of my Principal Place of Business?
Ans. As you have registered through MCA portal, your Geocoded Address will not be available in the records. To Geocode address of your Principal Place of Business, click on Update Geocoded Address button.
Note: Accept Geocoded Address button will not be visible for MCA users.
Q.7 Can I manually enter address in the fields instead of selecting address through Map?
Ans. Yes, the address can be entered manually instead of selecting it through Map. State will be auto-selected basis your registration and cannot be edited. Enter the Pin Code, District, City/Town/Village, Locality/Sub Locality, Road/Street, Name of the Premises/ Building, Building/Flat Number, Floor Number, and the Nearby Landmark in their respective fields. These fields will also show suggestions while you click on them. Note: When taxpayer updates Pin-Code, fields of District and City/Town/Village are auto-populated.
Q.8 How can I use the MMI facility while Updating Geocoded Address?
Ans. Type your address in the Locate Your Address field. On typing the address in the Locate your address search bar, you will be given a list of options. Select from the list and click the Confirm button in the pop-up above the pin drop. The pin on the map can also be moved to the appropriate location. Click the Confirm button once the pin has been placed at the correct location.
Q.9 The address is not being auto-populated after selecting it from the map. What should I do?
Ans. If the address is not being auto-populated, you can enter the address manually. The District, City, Pin Code, and State should be selected from the auto-suggestions. The rest of the fields can be entered manually.
Q.10 If you are not able to find the correct address in auto-suggestions, what needs to be done?
Ans. If the mapping of PIN-Code, District, City/Town/Village is not correct in auto-suggestions, then check your internet connection and restart the browser. If the issue persists, then contact the GSTN_Helpdesk for support. You can fill other address fields manually.
Q.11 I have Updated Geocoded Address and now I want to change it again, how can I do it?
Geocoding address is a one-time facility provided to the eligible taxpayers. The link for Geocoding Address of Principal Place of Business will not be visible in case the address has already been Geocoded through New Registration/Amendment or through this functionality previously.
Q.12 I have Geocoded address for my Principal Place of Business. Why is it not updated in my Registration Certificate?
Geocoded Address is not updated in Registration Certificate, however, if you wish to change Address of Principal Place of Business in your Registration Certificate then you are required to file a core amendment application.
Q.13 Is Geocoding of Address applicable for all business addresses added to my profile?
Ans. No, Geocoding of Address is only applicable for Principal Place of Business and not for Additional Places of Business.
Q.14 How can I view the accepted/updated Geocoded address?
Ans. To view accepted/updated Geocoded address, login to GST portal with your username and password. Navigate to My Profile page and click on the Place of Business tab.
Q.15 I am a regular taxpayer; I am not able to view Accept Geocoded Address button. Why?
Ans. For users registered through MCA portal or where Geocoded Address Column is coming as blank, Accept Geocoded Address button will not be available. You need to click on the Update Geocoded Address button to complete Geocoding process.
Manual > Geocoding the Address of Principal Place of Business for Existing Regular Taxpayers (Only Applicable for Delhi and Haryana)
I am an existing Normal Taxpayer/ Composition/ Casual Taxable Person/ Input Service Distributor (ISD) / SEZ Developer/ SEZ Unit. How can I Geocode the existing address for my Principal Place of Business?
The Geocoding of Address process for Normal Taxpayer/ Composition/ Casual Taxable Person/ Input Service Distributor (ISD)/ SEZ Developer/ SEZ Unit is the same.
Note 1: This facility is currently provided for Delhi and Haryana taxpayers only, and it will gradually be extended to taxpayers from other States and UTs.
Note 2: Taxpayer needs to Geocode the address only once.
To Geocode the address, please follow the below steps:
1. Access the https://www.gst.gov.in/ URL. Login to the GST Portal with your Username and password.
2.1. After logging in, a message is displayed to all eligible taxpayers. Click on Continue to Geocode your Principal Place of Business.
Note: This message will not be displayed for the users who have already geocoded their address.
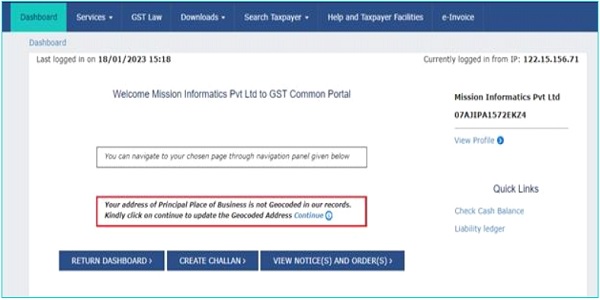
Note: An information will be displayed when you hover the mouse over information icon.
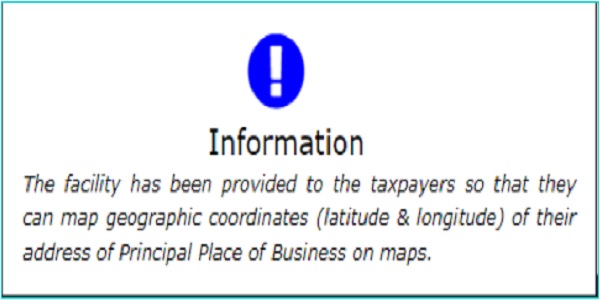
2.2. Alternatively, navigate to Services > Registration > Geocoding Principal Place of Business to Geocode your Principal Place of Business.
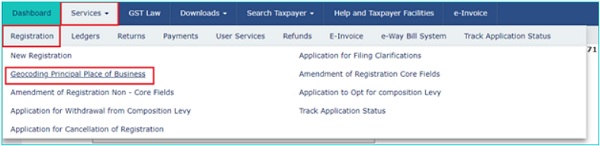
Note: In case you have already geocoded your address while filing New Registration or Amendment, this facility will not be available to you.
3. Details of Geocoded Address of Principal Place of Business page is displayed with details of your existing Principal Place of Business as per your registration details. Click on ACCEPT GEOCODED ADDRESS or UPDATE GEOCODED ADDRESS button to proceed.
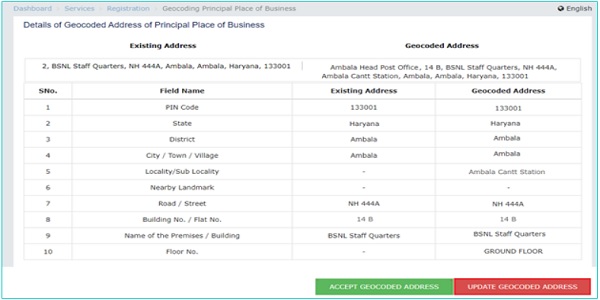
A. ACCEPT GEOCODED ADDRESS
1. In case address appearing in Geocoded Address column is correct, click on the ACCEPT GEOCODED ADDRESS button to accept the available Geocoded Address.
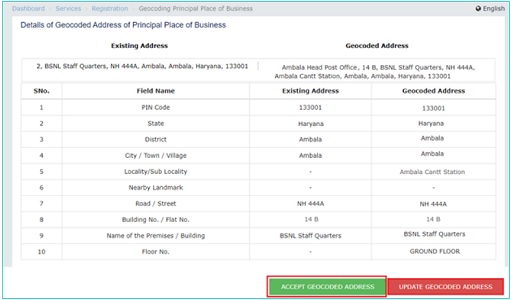
2. The Geocoded address of the Principal Place of Business accepted by the taxpayer is displayed in the fields appearing below the map. All relevant fields will be auto-populated and frozen, i.e., no changes would be allowed to be done by the taxpayer.
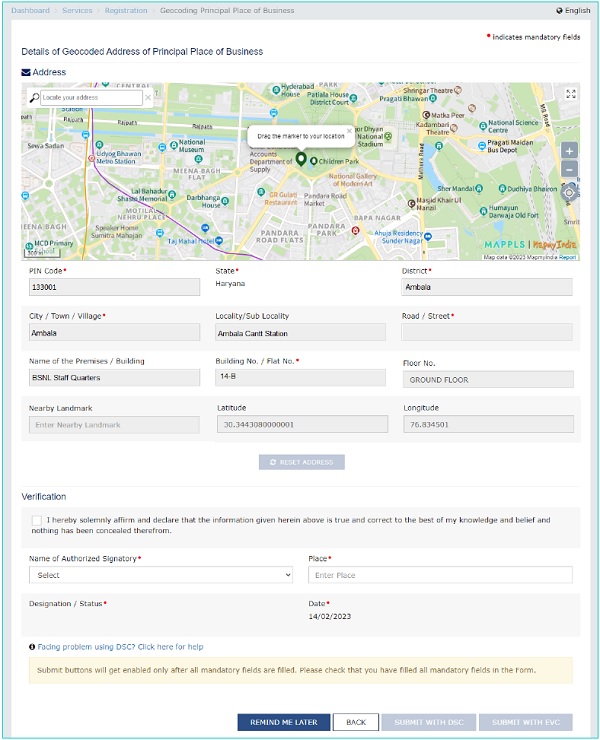
3. Select the Verification Select the Name of Authorized Signatory from the drop-down list and enter the Place from where application is being filed.
4. Click on SUBMIT WITH DSC or SUBMIT WITH EVC as applicable/ eligible.
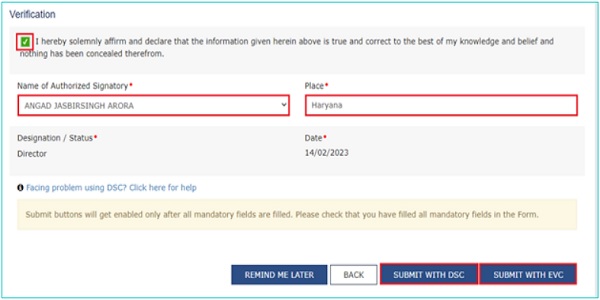
Note: If you wish to complete this later you can click on Remind Me Later button.
5.1. In case of SUBMIT WITH DSC:
a. Click the SUBMIT WITH DSC
b. Click the PROCEED
c. Select the certificate and click the SIGN
5.2. In case of SUBMIT WITH EVC:
a. Click the SUBMIT WITH EVC
b. Enter the OTP sent to email and mobile number of the Authorized Signatory registered at the GST Portal and click the VALIDATE OTP
6. A success message is displayed. Intimation of the update is sent to the registered Email ID and Mobile Number.

B. UPDATE GEOCODED ADDRESS
1. In case Geocoded Address is not available on screen or you are not in agreement with available Geocoded address, then you can click on the UPDATE GEOCODED ADDRESS button. You will be redirected to update your address.
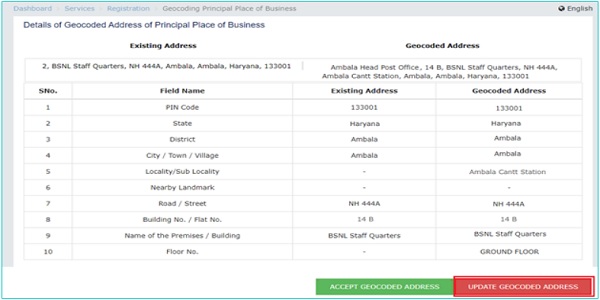
2. The details of the existing Principal Place of Business as per the Registration details are displayed along with the Map above them.
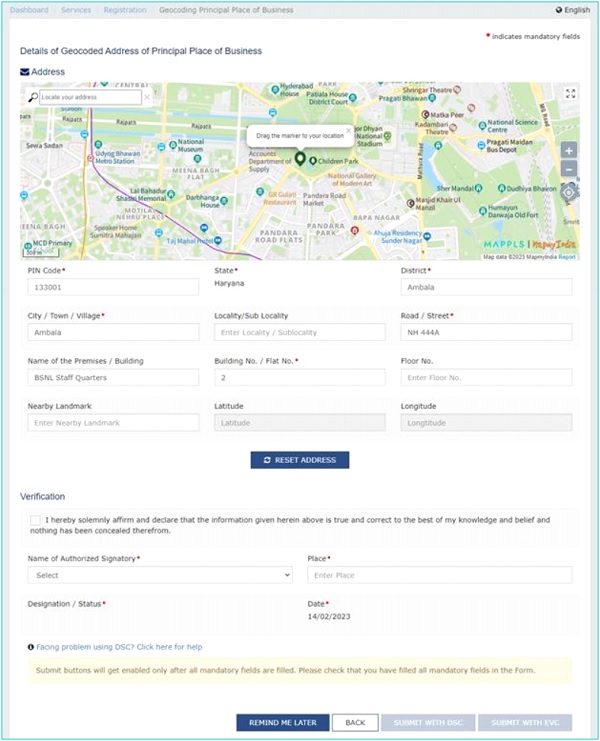
- The pin on the map can be moved to the appropriate location. Click the Confirm button once the pin has been placed at the correct location. Based on the selection of the address, the fields will be auto-populated.
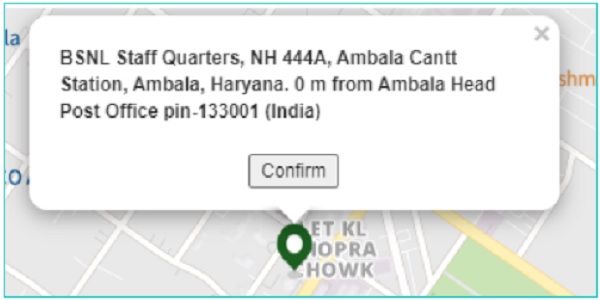
- You can also select the address from the Locate your address field on the map. On typing the address, you will be given a list of options. Select from the list. The map pointer will go to that place and details of the location will appear in a box above location pin drop.
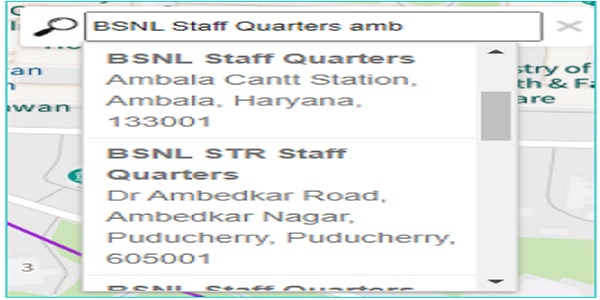
- The fields will be auto-populated basis the selection made on the map. Enter details in the remaining mandatory fields. Also, you can click the Reset Address button if you wish to change the address.
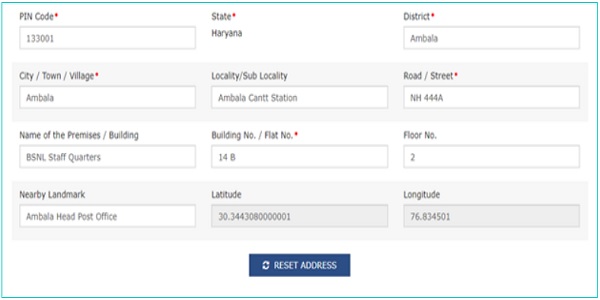
3. Select the Verification Select the Name of Authorized Signatory from the drop-down list and enter the Place from where application is being filed.
4. Click on SUBMIT WITH DSC or SUBMIT WITH EVC as applicable/ eligible.
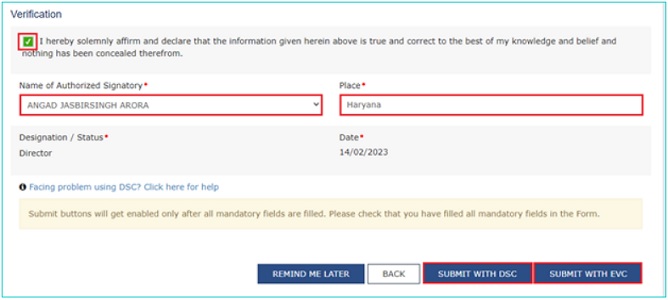
Note: If you wish to complete this later you can click on Remind Me Later button.5.1. In case of SUBMIT WITH DSC:
a. Click the SUBMIT WITH DSC
b. Click the PROCEED
c. Select the certificate and click the SIGN5.2. In case of SUBMIT WITH EVC:
a. Click the SUBMIT WITH EVC
b. Enter the OTP sent to email and mobile number of the Authorized Signatory registered at the GST Portal and click the VALIDATE OTP6. A success message will be displayed. Intimation of the update will also be sent to the registered Email ID and Mobile Number.

Note: Your address of Principal Place of Business appearing in Registration Certificate will not be impacted on Geocoding of address through this functionality. If you wish to change the address of Principal Place of Business appearing in your registration certificate, then you need to file core amendment application.
C. VIEW GEOCODED ADDRESS
To View the Accepted/Updated Geocoded Address perform below steps:
1. Access the www.gst.gov.in URL. The GST Home page is displayed. Login to the GST Portal with valid credentials. On the top right corner of the page displayed, click the down arrow appearing next to your username, and then click on the My Profile option.
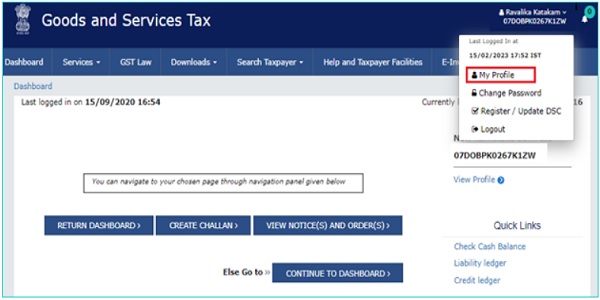
2. Click on Place of Business Tab. Your Principal Geocoded address will be displayed.